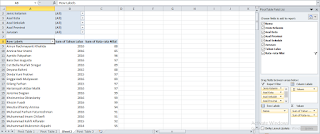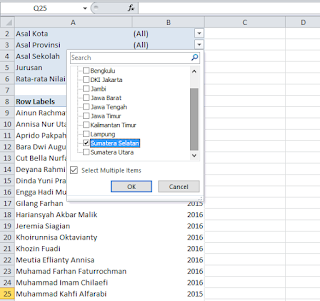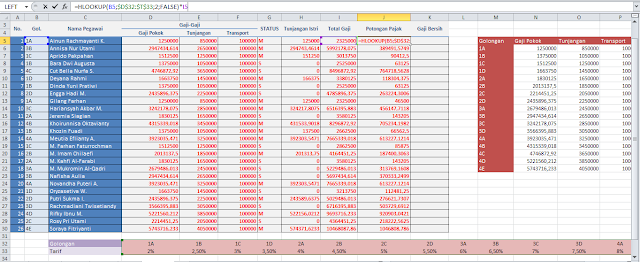Setelah sebelumnya kita telah mengetahui apa itu PivotTable dan bagaimana cara membuatnya, kali ini saya akan menunjukkan penggunaanya dalam menyajikan data yang berasal dari formulir pendaftaran USM Politeknik Keuangan Negara STAN. Baiklah simak langkahnya satu persatu.
1. Kita harus menyiapkan tabel yang berisikan data-data yang telah diisikan kedalam formulir pendaftaran seperti berikut
2. Sama seperti langkah yang telah kita pelajari sebelumnya. Klik insert kemudian klik Pivot Table, seperti pada gambar dibawah ini
3. Kemudian block tabel yang inigin dijadikan PivotTable, dan klik OK.
4. Kemudian akan muncul tampilan seperti ini
6. Dan hasilnya akan tampak seperti ini
7. Kemudian jika kita ingin melihat mahasiswa yang memiliki nilai rata-rata tertinggi kita bisa menggunakan filter nilai rata-rata, dan pilih nilai yang tertinggi
8. Dan hasilnya akan tampak seperti ini
9. Begitu juga jika kita ingin mendapatkan data spesifik yang lain contohnya total siswa yang berasal Provinsi Sumatera Selatan. Kita hanya perlu mengatur filter pada PivotTable tersebut
Berikut ini link untuk mendownlod tutorial ini :
Penggunaan PivotTable Pada Formulir Pendaftaran PKN STAN
Berikut ini link untuk mendownload file kerja sata:
Pivot Tabel Formulir STAN
Selamat mencoba^^
1. Kita harus menyiapkan tabel yang berisikan data-data yang telah diisikan kedalam formulir pendaftaran seperti berikut
2. Sama seperti langkah yang telah kita pelajari sebelumnya. Klik insert kemudian klik Pivot Table, seperti pada gambar dibawah ini
3. Kemudian block tabel yang inigin dijadikan PivotTable, dan klik OK.
4. Kemudian akan muncul tampilan seperti ini
6. Dan hasilnya akan tampak seperti ini
7. Kemudian jika kita ingin melihat mahasiswa yang memiliki nilai rata-rata tertinggi kita bisa menggunakan filter nilai rata-rata, dan pilih nilai yang tertinggi
8. Dan hasilnya akan tampak seperti ini
9. Begitu juga jika kita ingin mendapatkan data spesifik yang lain contohnya total siswa yang berasal Provinsi Sumatera Selatan. Kita hanya perlu mengatur filter pada PivotTable tersebut
Berikut ini link untuk mendownlod tutorial ini :
Penggunaan PivotTable Pada Formulir Pendaftaran PKN STAN
Berikut ini link untuk mendownload file kerja sata:
Pivot Tabel Formulir STAN
Selamat mencoba^^